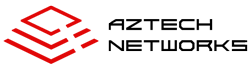To setup email on Apple Mail:
- Launch Mail. If Mail is not in your dock, Command (⌘) + Space Bar. Then type Mail in the Spotlight search. Press enter to launch the Mail application.
- Within Mail, click Mail on the top left. Then select Add Account from the dropdown menu
- In the pop-up window, select Other Mail Account and click Continue
- On the next screen, enter the following information:
- Name: Enter your first and last name
- Email Address: Enter your email address
- Password: Enter your mailbox password
- Click Sign In
- You will see an alert that says Unable to verify account name or password. Along with this alert, you will see more fields that require additional info. Fill in the following details:
- Email Address: Enter your email address
- User Name: Enter your email address again
- Password: Your mailbox password
- Account Type: IMAP
- Incoming Mail Server: imap.us.appsuite.cloud
- Outgoing Mail Server: smtp.us.appsuite.cloud
Important Note: Apple Mail will usually clear the User Name field after entering the Incoming and Outgoing Mail Server fields. Ensure your User Name is filled in with your email address after entering the server information and before clicking sign in
- Click Sign In
- Select the desired syncing options. You can leave the defaults on
Next, we will configure your Mac to sync your various IMAP folders and prevent duplicate folders from showing up. We call this Folder Mapping; below are the steps to do so
- Within Mail, click Mail on the top left. Then select Preferences
- Select the Accounts tab at the top of the window, then select your IMAP email account from the left pane
- Select the Mailbox Behaviours tab
- Click the Sent Mailbox dropdown and select the folder Sent that’s listed under your email address (not the folder listed under “On My Mac”)
- Click the Junk Mailbox dropdown and select the folder spam that’s listed under your email address (not the folder listed under On My Mac)
- Click the Trash Mailbox dropdown and select the folder Trash that’s listed under your email address (not the folder listed under On My Mac)
Lastly, we will make sure our SMTP server settings are correct, as Apple Mail tends to change them automatically during setup
- While still on the Accounts screen, click on the Server Settings tab, next to Mailbox Behaviors
- Under Outgoing Mail Account, Uncheck the automatically manage connection settings. (Make sure you do it under SMTP, and not IMAP, as they have the same checkbox) this will unlock a new area below
- Change the Port Number to 587
- Click the Save button on the bottom right
- Close the Accounts window
- Finally, go back to the Mail app. Your mail should begin downloading shortly if it hasn’t already. Please wait 15 minutes for mail to download before troubleshooting any issues.
Set up email using Outlook on a Mac:
Launch Outlook.
Note: If you’ve never set up email on Outlook then you can skip to Step 5
- Select Preferences from the Outlook dropdown Menu
- Select Accounts
- Select Add Email Account
- Enter your email address
- Outlook will sometimes automatically select Exchange as the account type. Click on Not Exchange on the top right corner to switch the account type
- Select IMAP/POP at the bottom
- Enter the following details:
- Email Address: enter your email address
- Username: enter your email address
- Password: enter your mailbox password
- Incoming Server: imap.us.appsuite.cloud
- Port: 993
- Use SSL to connect: Checked
- Outgoing Server: smtp.us.appsuite.cloud
- Port: 587
- Use SSL to connect: Checked
- Email Address: enter your email address
- Click Sign In
- Click Done
- You’re done. You should see the main Outlook window and your email should begin downloading shortly. Please allow 15 minutes for the email to download before troubleshooting